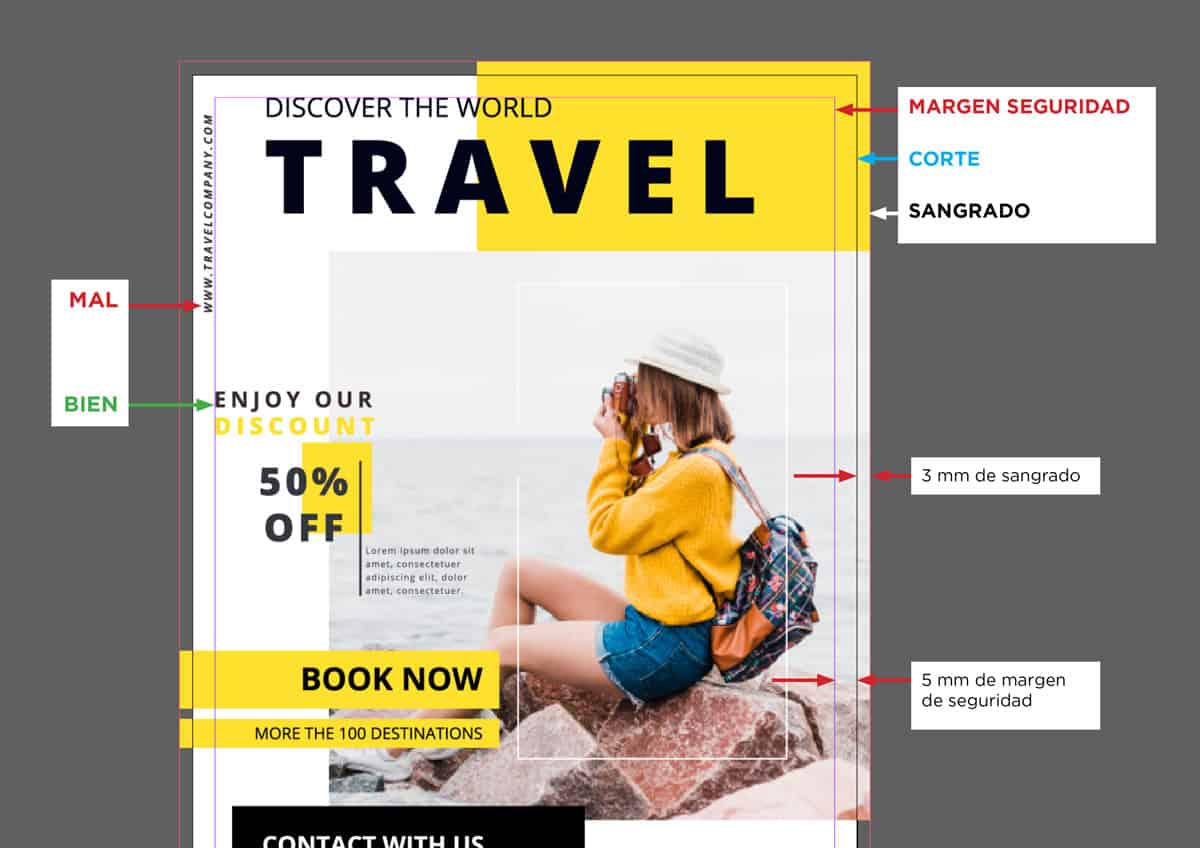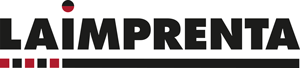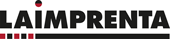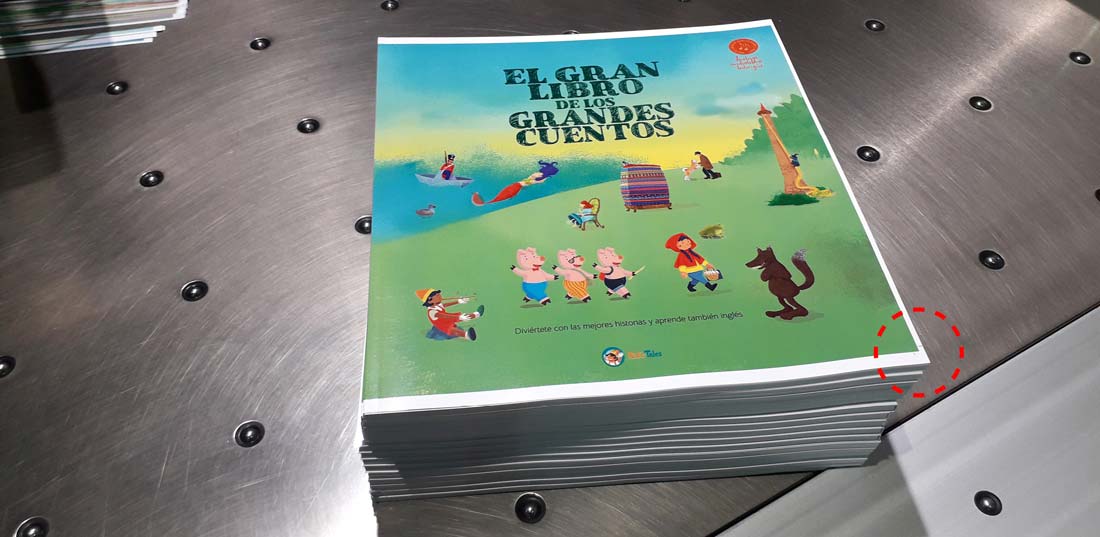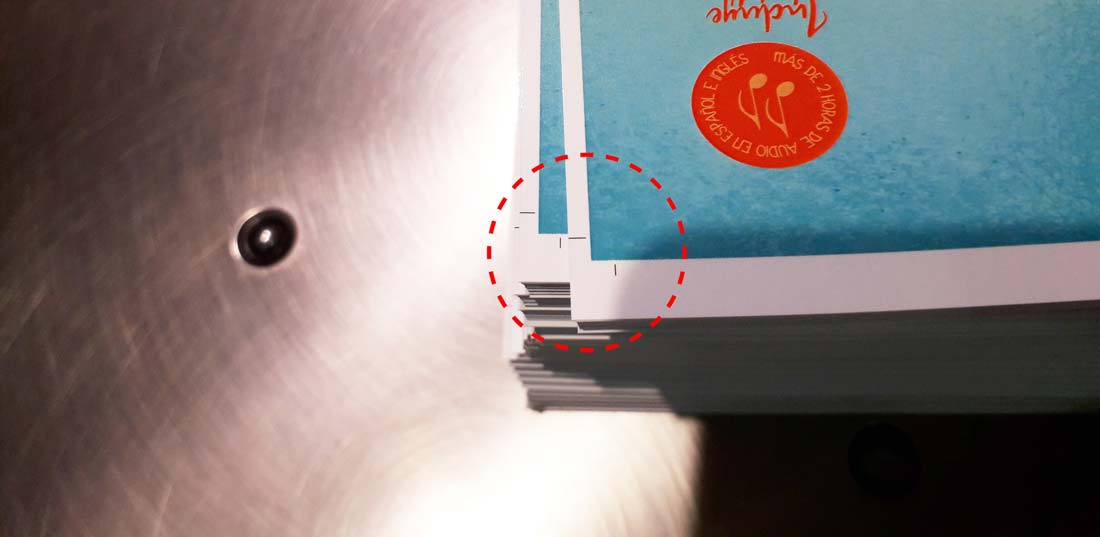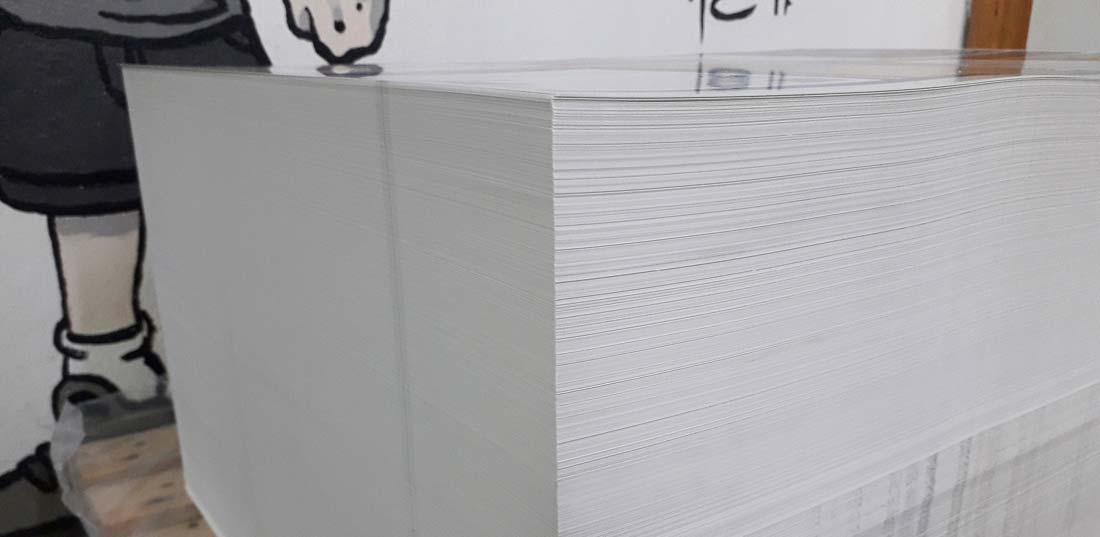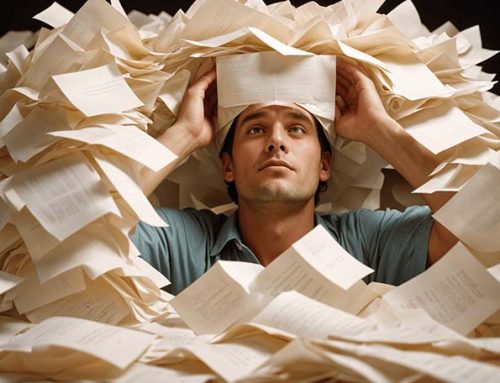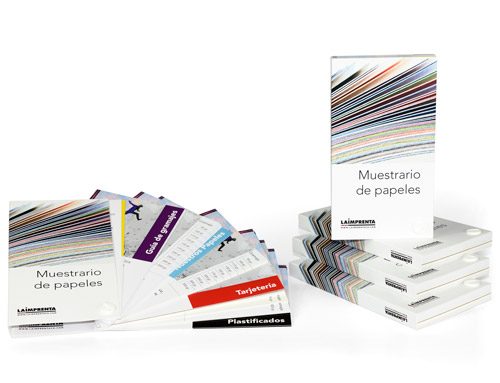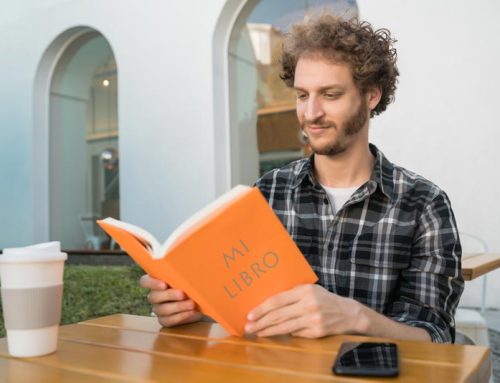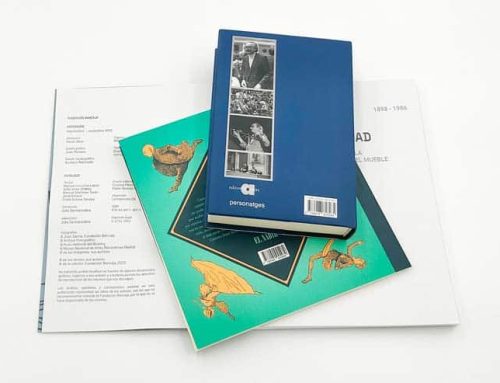Vamos a aclararte todas las dudas sobre los sangrados para imprenta y te explicamos cómo crear el sangrado en Word, Adobe Indesign, Illustrator y Photoshop. También comentamos las diferencias entre sangrado y margen de seguridad y su importancia en la maquetación y el diseño de libros, catálogos o cualquier documento impreso.
Todas estas recomendaciones valen para cualquier producto impreso, da igual que hablemos de libros, catálogos, tarjetas, flyer, carteles, etc.
¡Ojo! no hay que confundir con el sangrado de la primera línea del párrafo que es otra cosa totalmente distinta.
¿Qué es el sangrado en imprenta o la sangre de un libro, tarjeta, flyer, etc?
Llamamos sangrado al margen exterior que se deja en los trabajos que van impresos hasta el borde de la página, para evitar que, al cortar en la guillotina, aparezcan márgenes blancos en los laterales.
Lo que hacemos es extender todos los elementos de diseño que queremos lleguen hasta el borde de la página (por ejemplo fondos de color o imágenes que ocupan toda la página), 3 milímetros fuera de la zona por donde vamos a cortar el impreso. Por el contrario, aquellos elementos que son importantes de conservar, como los textos o tablas tendremos que separarlos convenientemente de la zona de corte, manteniendo el margen de seguridad, como explicamos al final del post.
Cuando un elemento llega hasta el borde del papel decimos que va a sangre, o que va sangrado/a, es decir, que el documento lleva un fondo de color que va a sangre, o que la foto va sangrada por los laterales.
El sangrado en imprenta tiene que añadirse por todos los lados del documento que se vaya a imprimir.
Por ejemplo, si estáis diseñando un impreso de tamaño A5 (148 x 210 mm), el archivo para impresión debería de medir 154 mm de ancho (3izquierda+148+3derecha=154 mm) y 216 mm de alto (3arriba+210+3 abajo=216 mm).
Todos los trabajos se imprimen agrupados en hojas grandes que llamamos pliegos y que luego se cortan con la guillotina al tamaño deseado. Durante el proceso de impresión y de guillotinado, las hojas están sometidas a pequeños movimientos o deslizamientos entre sí (de izquierda a derecha, y/o de arriba abajo), de manera que no quedan perfectamente alineadas. Para compensar esos desajustes, creamos los sangrados de imprenta.
Imaginad que no le hemos dado sangrado a nuestro flyer, al cortar nos encontraremos con flyers que llevan un pequeño margen blanco arriba o abajo, en la izquierda o derecha, es imposible que encontremos un flyer que esté bien.
Pero si nuestro flyer lleva 3 mm de sangrado, podemos cortar con tranquilidad porque ese deslizamiento quedará disimulado y nunca veremos márgenes blancos.
Es cierto que si observamos con detalle y una lupa los impresos acabados veremos que no son exactamente iguales, unos tienen más margen a la izquierda o a la derecha, arriba o abajo, pero a simple vista, esos desajustes resultan inapreciables.
Otro recurso que empleamos las imprentas cuando los trabajos no llevan sangrado es cortar 1 o 2 mm por cada lado, o ampliar el trabajo al 101% o 102% para generar ese sangrado artificial. Pero para que este truco funcione no tiene que haber ningún texto o elemento importante cerca del borde, es decir, hay que respetar lo que llamamos márgenes de seguridad, un término que explicaremos más adelante.
¿Te parece complicado? Podemos ayudarte, si lo deseas puedes encargarnos el diseño y maquetación de tu proyecto.
¿Todos los trabajos tiene que llevar sangrado para imprenta?
No todos los trabajos de imprenta tienen que llevar sangrado. Sólo aquellos en los que haya elementos que lleguen hasta el borde de la página, como fondos de color, imágenes, etc. Si tu trabajo lleva fondo blanco NO necesitas preocuparte por el sangrado.
Por ejemplo, es muy habitual en un libro que las páginas interiores lleven el fondo blanco, con lo que no tienes que añadir sangrado, ni hacer el documento más grande, ni nada de nada, cualquier pequeño desajuste que pueda existir quedará disimulado.
Ahora bien, en el caso de la cubierta, si lleva fondos de color o imágenes hasta el borde, deberás de añadir el sangrado de 3 mm, tal y como te explicamos.
Crear sangrado en Adobe Indesign
Vamos a explicarte cómo añadir sangrado en tus documentos de Indesign, la captura de pantalla puede variar en función de la versión que tengas instalada, pero las opciones están presentes en todas las versiones desde su creación, si lo tienes en inglés en lugar de «sangrado y anotaciones» pondrá «Bleed & slug».
El primer paso es crear un nuevo documento, para ello nos dirigimos a Archivo>Nuevo>Documento en esta ventana nos encontramos varios campos para indicar el tamaño del documento, márgenes, etc. y al final, el apartado «sangrado y anotaciones» (en Indesign 2016 y anteriores tienes que pulsar «más opciones» para que aparezca). Pondremos un valor de 3 mm.
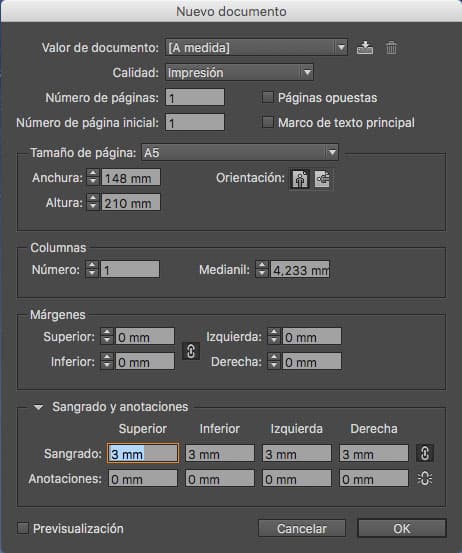
Si el documento ya lo tenemos creado pero se nos olvidó el sangrado podemos activarlo en Archivo>ajustar documento e introducir como valor de sangrado, 3mm.
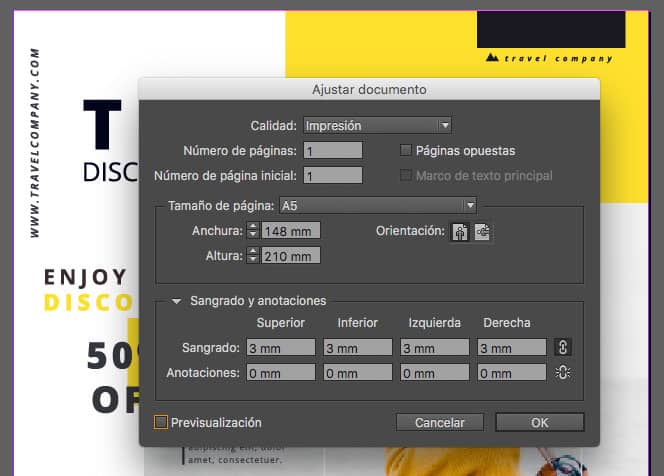
Nos aparecerá una línea roja alrededor del documento que indica hasta donde tiene que llegar el sangrado (Asegurate de tener visibles las guías, Ver > Cuadrículas y guías > Mostrar guías), pero es muy importante que estiremos hasta esa línea todos los fondos o imágenes que vayan a sangre, si no lo hacemos no habrá servido de nada, simplemente tendremos un blanco alrededor totalmente inútil.
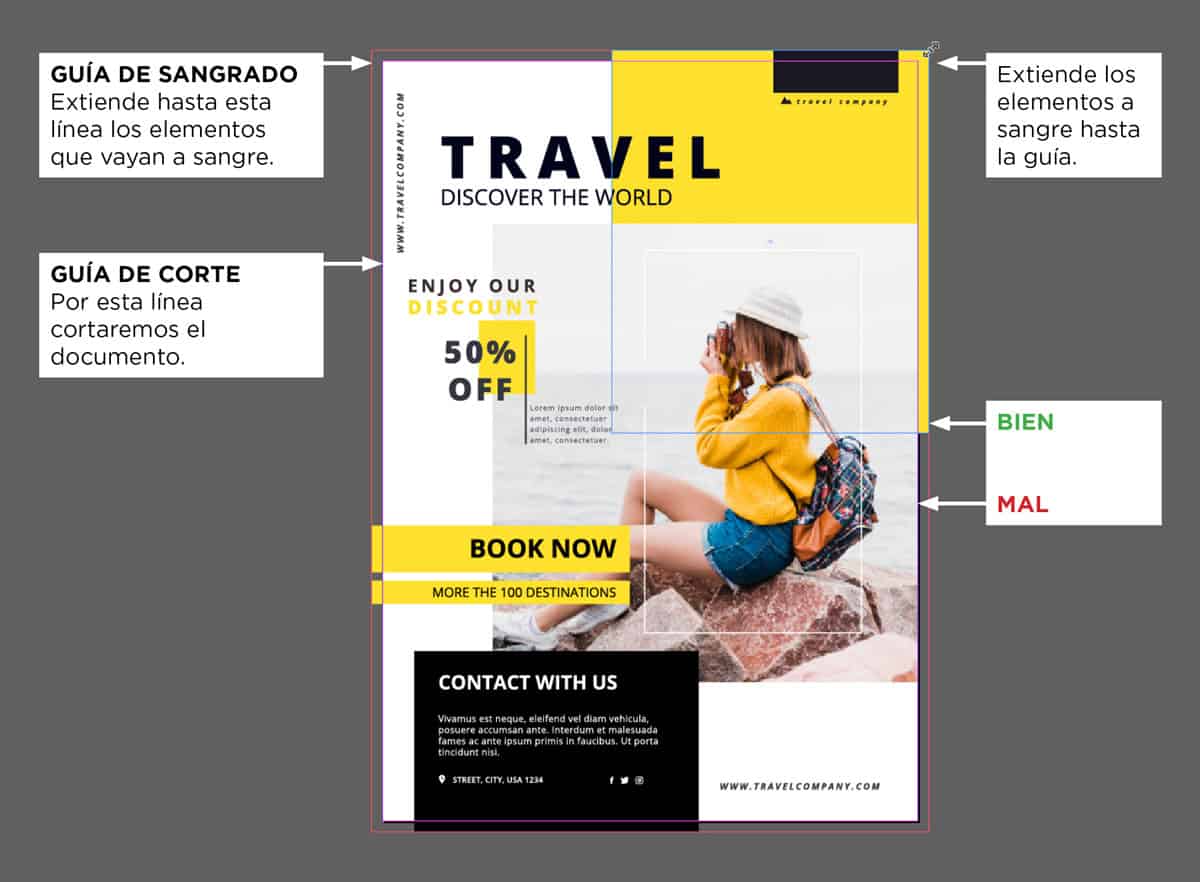
Una vez terminado nuestro documento lo exportaremos a PDF, para ello nos dirigimos a Archivo>Exportar, le damos un nombre y una ubicación y escogemos Formato>Adobe PDF (Imprimir).
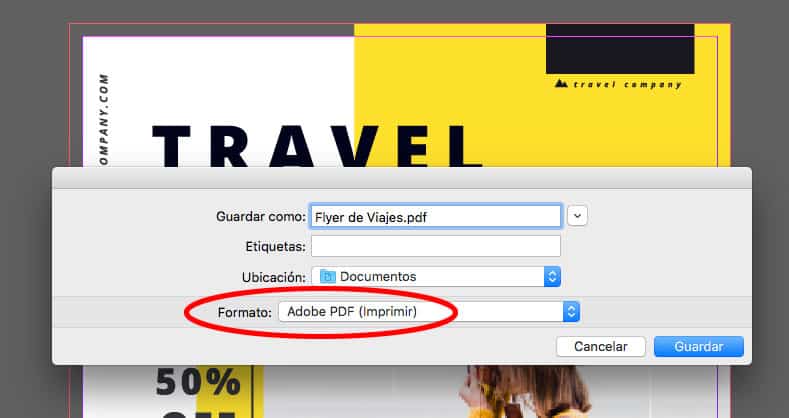
En la ventana que nos aparecerá podemos configurar todas las opciones de exportación. Si no conocemos a fondo estas opciones consulta nuestro tutorial sobre Exportar a PDF, es muy importante que en la parte izquierda selecciones Marcas y sangrados y en sangrado introduzcas en valor de 3 mm, si no lo haces no se exportará el sangrado.
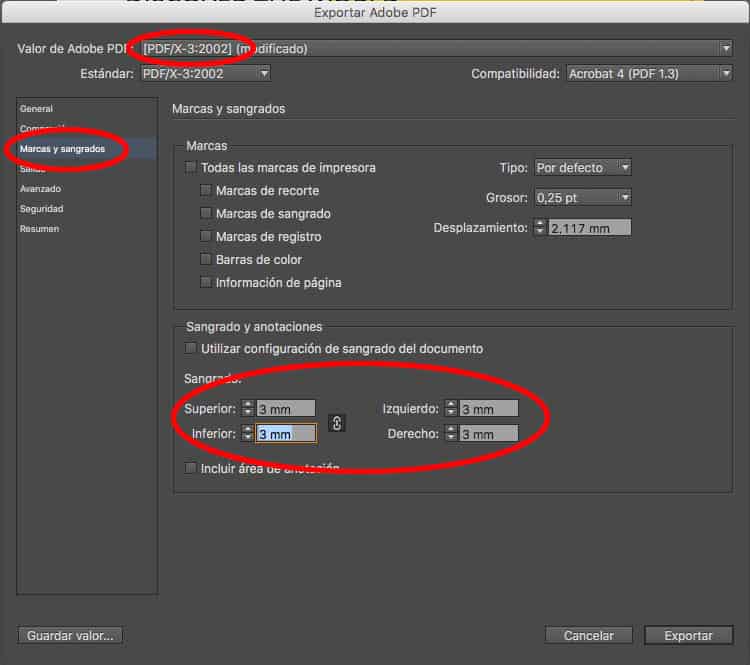
Crear sangrado en Adobe Illustrator
Para crear un documento nuevo en Illustrator con sangrado vamos al menú Archivo>Nuevo indicamos el tamaño del documento y en los campos de Sangrado introducimos 3 mm por cada lado.
En el caso de que el documento ya lo tengamos creado nos dirigiremos a Archivo>Ajustar documento y añadiremos 3 mm en los campos de Sangrado.
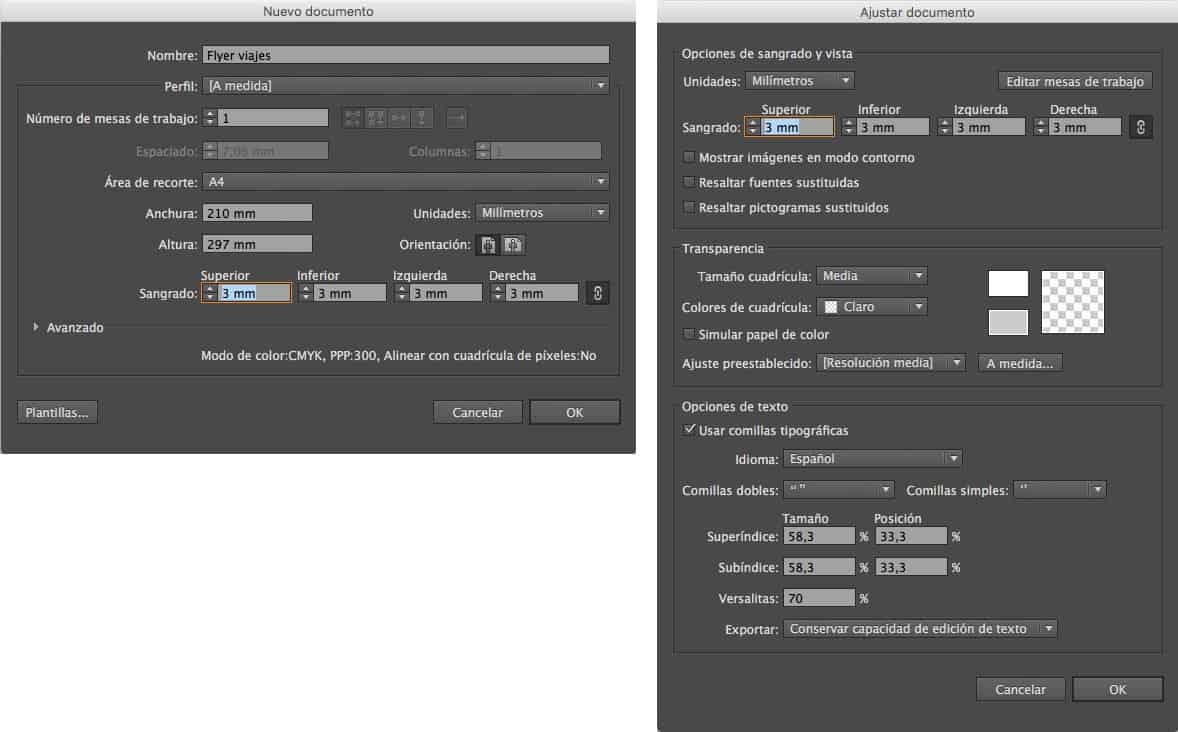
Nos aparecerá un documento con una línea roja alrededor que indica hasta donde tenemos que estirar los fondos e imágenes que vayan a sangre. Es necesario que estires todos los elementos que vayan a sangre hasta esa línea roja.
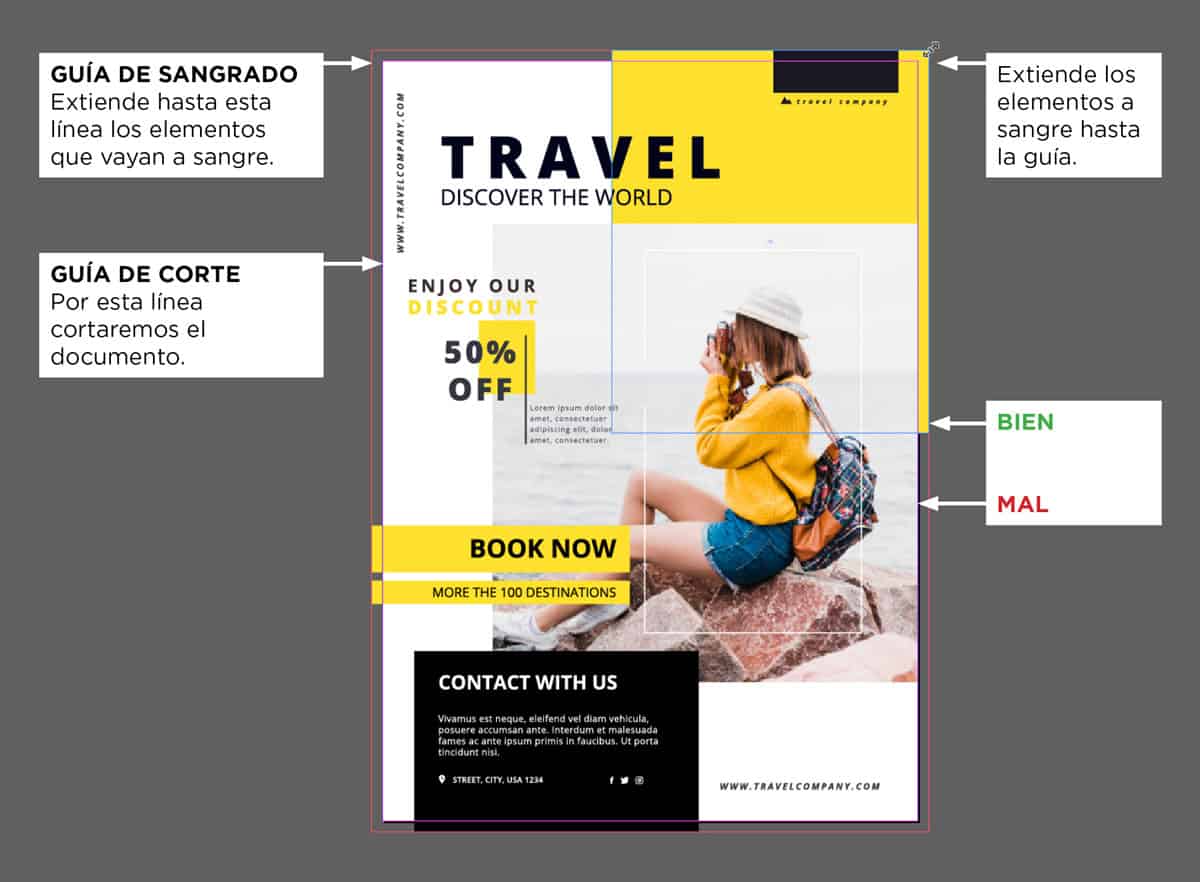
Una vez terminado tu diseño, aunque los archivos illustrator se pueden abrir como si fuese un PDF, te recomendamos que para enviarlo a la imprenta generes una copia PDF lo más limpia y compacta posible. Para ello, dirígete a Archivo>Guardar como, elige un nombre y una ubicación y el formato Adobe PDF.
Con esto conseguimos un PDF que ocupa menos espacio, optimizado solamente con la información que necesitamos para imprimir y, muy importante, sin la opción de poder editarlo en illustrator que es algo que puede dar error en algunos RIPs.
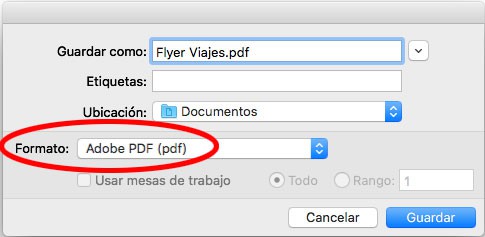
Si no conoces como configurar esta ventana visita nuestro post sobre Exportar a PDF. Es muy importante en la columna lateral seleccionar Marcas y sangrados y en el apartado Sangrados introducir el valor 3 mm en todas las casillas.
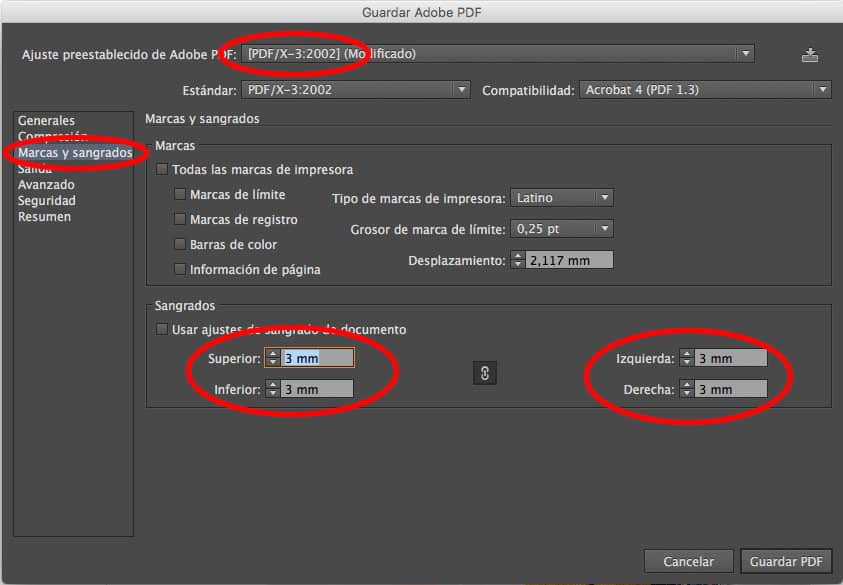
Crear sangrado en Microsoft Word
Microsoft Word no tiene opciones para definir el sangrado para imprenta, porque es un programa pensado para escribir libros o crear documentos, pero no para diseñar folletos.
La única opción que tenemos es “engañar” al programa, creando un archivo que sea 6 milímetros mayor en ancho y alto y colocar ahí nuestro diseño, llevando hasta el borde los elementos que vayan a sangre y teniendo cuidado de no acercar aquellos que no queramos que se corten.
Para ello creamos un documento en blanco y vamos a Archivo>Configurar página, en la ventana emergente seleccionamos Formato para: Cualquier impresora y en Tamaño del papel: Gestionar tamaños personalizados.
Si estás en un PC el panel es distinto, dirígete a Diseño de página>Tamaño>Más tamaños de papel, en la pestaña papel se puede definir el tamaño.
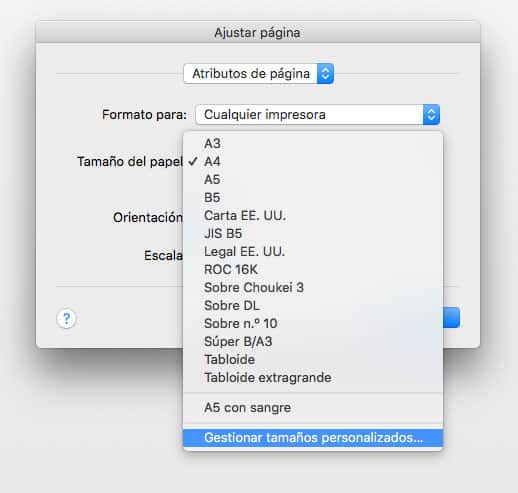
Nos aparecerá una ventana para crear tamaños de página personalizados y seguimos los siguientes pasos, vamos a suponer que estamos diseñando un flyer tamaño A5.
- pulsamos el botón + y nos creará un nuevo tamaño en la lista izquierda,
- le asignamos un nombre que podamos entender en el futuro, por ejemplo A5 con sangre,
- como nuestro diseño es A5 (148×210 mm), añadimos 3 mm por cada lado y creamos un papel que mida 154 mm (3+148+3=154) x 216 mm (3+210+3=216),
- y en márgenes ponemos 0.
- Pulsamos aceptar y a partir de ahora este nuevo tamaño llamado A5 con sangre aparecerá en el listado de tamaños para poder elegirlo siempre que queramos.
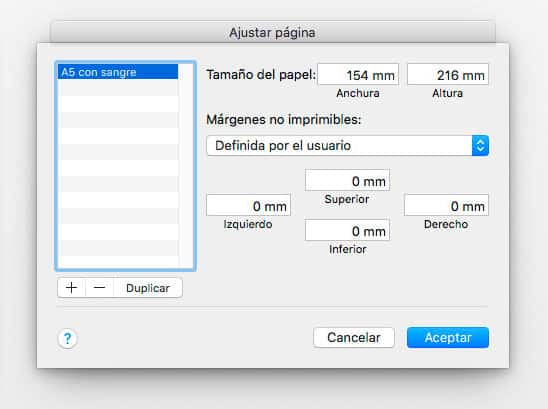
Ahora te recomendamos que hagas un duplicado de tu documento Word porque al aplicar el nuevo tamaño de página posiblemente se desajustarán algunos elementos del diseño, si guardamos una copia siempre podremos volver al principio.
En Archivo>Configurar página elegimos el tamaño recién creado y nuestro documento se adaptará a ese tamaño, ahora deberemos de ajustar todos los elementos del diseño, llevando hasta el borde aquellos que nos interese sangrar y alejando los que no.
Muy importante, asegúrate de que los elementos que no quieres que se corten estén lo suficientemente alejados del borde, te recomendamos 8-10 mm.
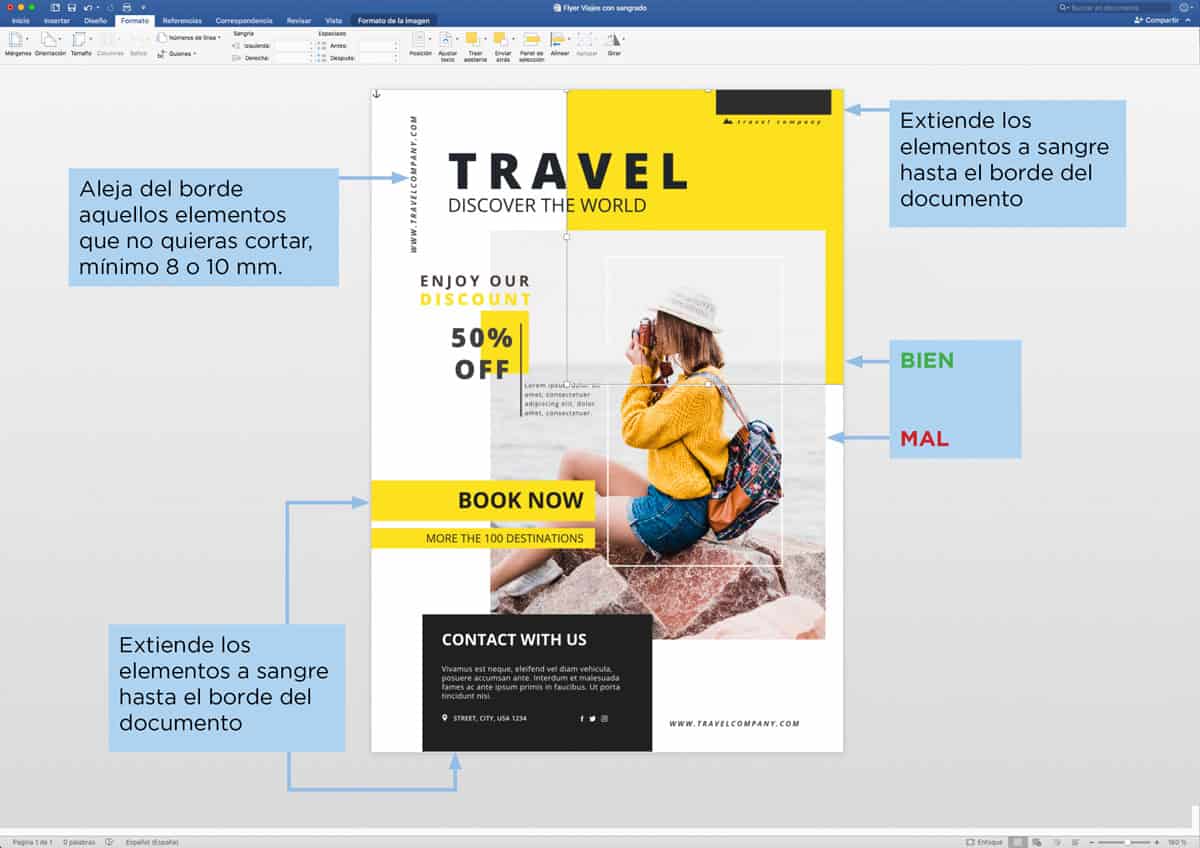
Para poder acercar los elementos hasta el borde de la página necesitaremos que los márgenes del documento sean 0, para ello iremos a Formato>Diseño de documento>márgenes y ponemos todos a 0. Seguramente también necesitaremos que algunos de los elementos que queremos mover (fondos, imágenes), floten libremente en la página, que no estén anclados al texto, para ello selecciona el elemento a mover y en Ajustar texto seleccionamos que vaya Delante o Detrás del texto y que se ajuste la posición en la página.
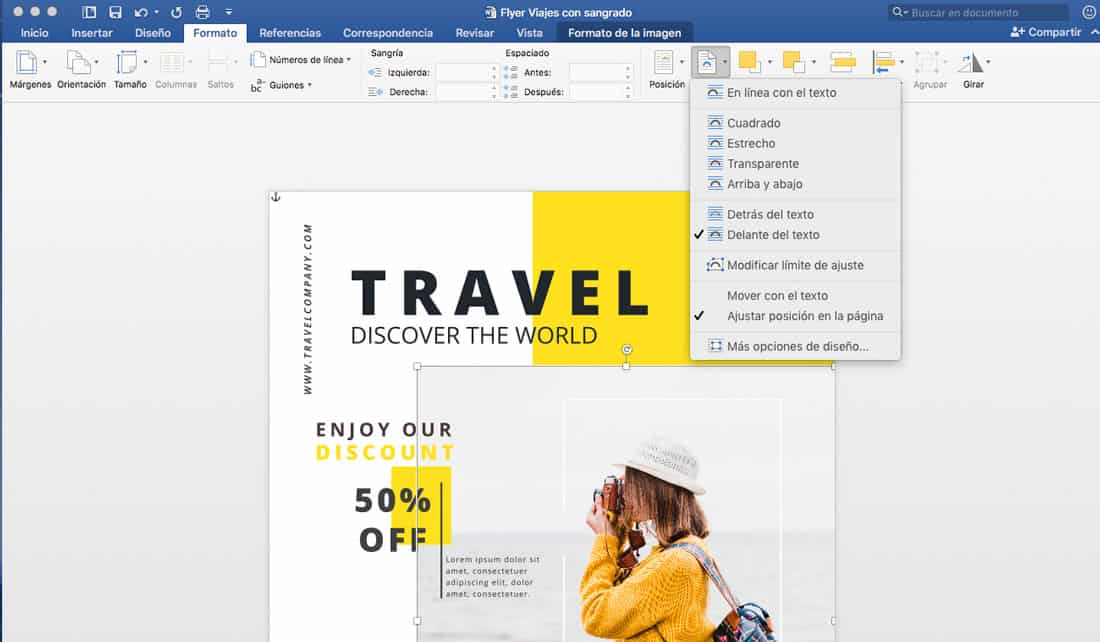
Esta opción de crear tamaños de papel personalizados también es muy útil cuando queremos escribir un libro o hacer un documento en un tamaño que no se encuentra entre las opciones de papel estándar.
Una vez ajustado el diseño solo tendremos que exportar el archivo Word a PDF, para ello vamos al menú Archivo>Guardar como… y en formato de archivo escogemos PDF marcando el botón Ideal para imprimir (en el caso de que aparezca esta opción) para que lo exporte con la máxima calidad.
Con estas opciones conseguiremos exportar desde word a pdf con sangre y con la calidad necesaria para imprimir.
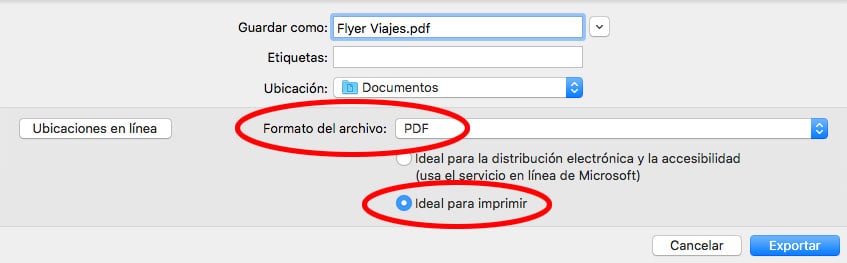
Si tu proyecto es complicado o necesitas la ayuda de un profesional, puedes contar con nosotros.
Crear sangrado en Adobe Photoshop
En Photoshop no se puede definir un sangrado de página porque es un programa para retocar imágenes y crear ilustraciones, no para diseñar folletos. Es mucho más adecuado crear las imágenes e importarlas en Indesign para acabar tu diseño, pero en el caso de que necesites añadir un sangrado en Photoshop, puedes recurrir al truco de crear un documento ampliando la medida 3 mm por cada lado. Para ello haríamos lo siguiente:
Supongamos que vas a diseñar un flyer tamaño A5 (148×210 mm). Debes de crear un archivo que mida:
- Ancho: 3+148+3=154 mm
- Alto: 3+210+3=216 mm
Las capturas de pantalla y la ubicación de los elementos pueden cambiar dependiendo de la versión de Photoshop o de si te encuentras en un Mac o un Pc, pero las opciones están disponibles en todas las versiones del programa.
En primer lugar dirígete a Archivo>Nuevo y crea un documento con esas medidas, con una resolución de 300 pixels/pulgada.
Asegúrate de estar trabajando en mm y píxeles/pulgada.
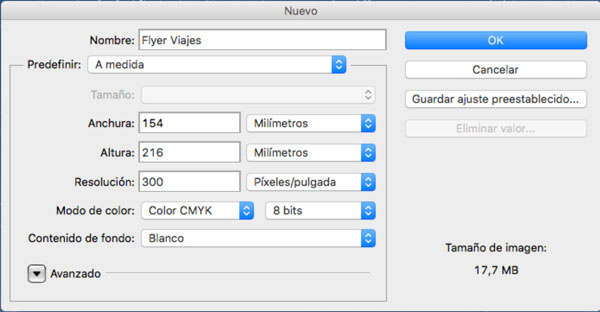
Si ya tienes el documento creado con antelación, deberás de ampliar el tamaño de lienzo, no se trata de ampliar la imagen, sino de ampliar el espacio que hay alrededor y que luego cortaremos en guillotina.
Para ello nos dirigimos a Imagen>Tamaño de lienzo y en la ventana que aparece añadimos 6 mm a la Anchura y 6 mm a la Altura, asegurándonos de que, en el dibujo de los cuadraditos, el Ancla esté en el centro, para que mantenga nuestro diseño en el centro del documento y añada un espacio de 3 mm por cada lado.
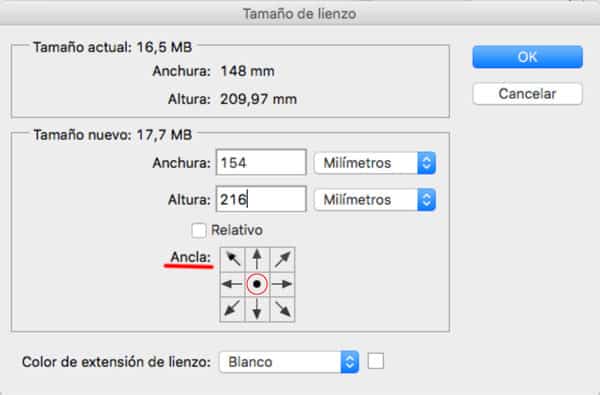
Una vez creado el documento o ampliado el lienzo, realizaremos nuestro diseño extendiendo hasta el borde los fondos e imágenes que vayan sangrados y apartando 8 o 10 mm del borde aquellos elementos que no queremos que se corten bajo ningún concepto.
Nos puede ayudar colocar unas guías a 3 mm del borde.
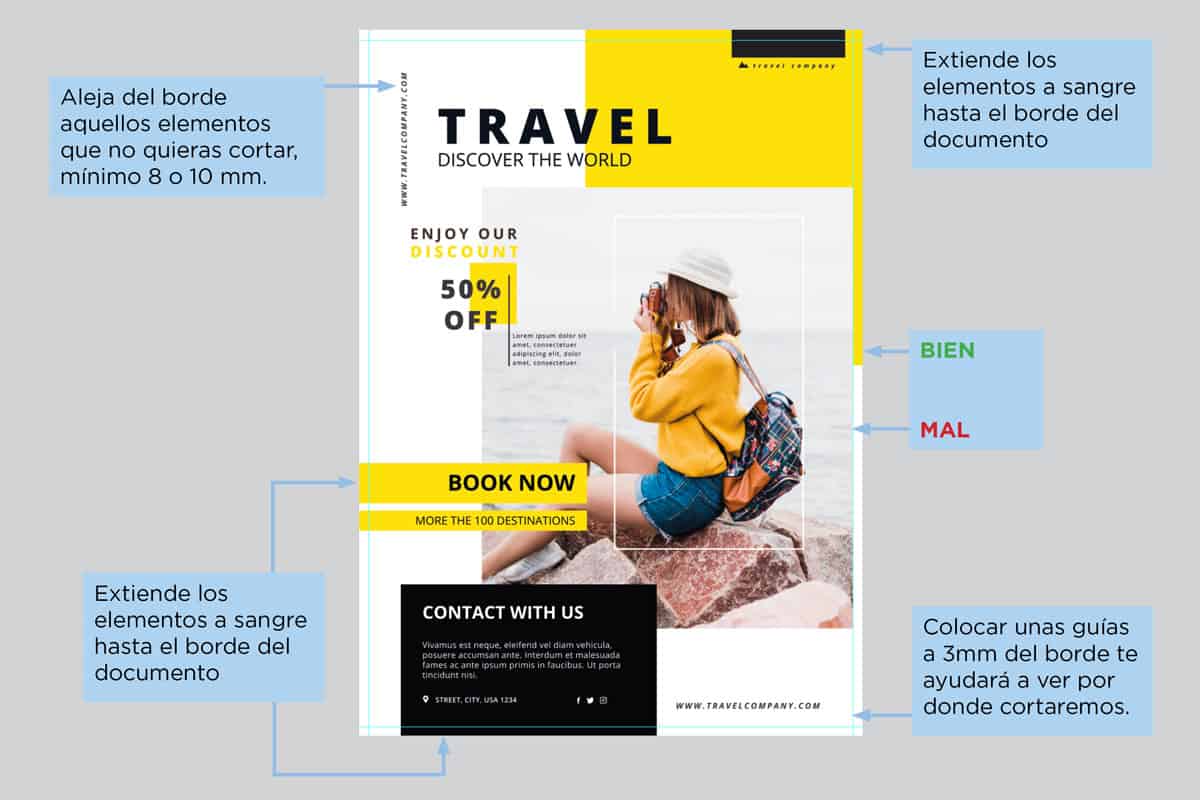
Finalmente exportaremos el documento, para ello iremos a menú Archivo>Guardar como… y elegiremos el Formato: Photoshop PDF.
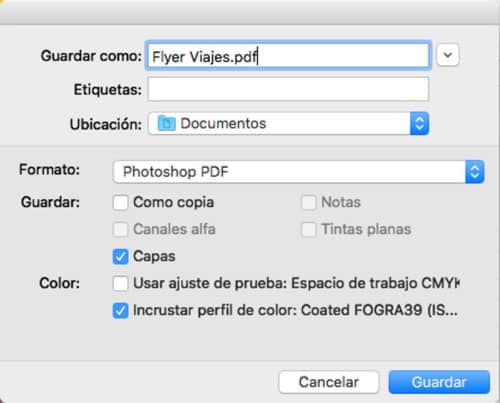
En la ventana que nos aparecerá elegimos Ajuste preestablecido de adobe PDF: [PDF/X-3:2002] y pulsamos Guardar PDF.
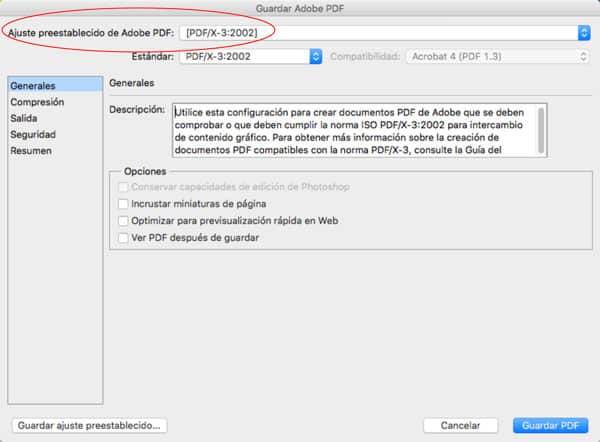
¿Qué es el margen de seguridad de un libro o impreso?
El margen de seguridad, o margen interno de un impreso es el espacio que hay desde el corte de la página hasta los elementos del diseño que no van a sangre.
El motivo es el mismo que el sangrado, si hemos dejado 1 mm desde nuestro logotipo hasta el borde de la página y la hoja se desliza al guillotinar, ese logotipo aparecerá cortado.
Por estética y por necesidad técnica debemos dejar unos márgenes de al menos 4 o 5 mm, aunque es mejor dejar márgenes más generosos, pues, además de evitarnos algún disgusto, provocan una lectura más fácil y cómoda.